Tally 9 Lesson 4 - Inventory Master
Inventory Info Menu contains the following masters to manage Inventory in Tally 9.

- Stock Groups: Group the Stock Items
- Stock Categories: Parallel Stock Groups
- Stock Items: Actual Stock items which move
- Godowns: Storage locations of the Stock Items
- Budgets: Budgets for different requirements
- Voucher Type: Various Voucher Types
- Units of Measure: Simple & Compound UOMs
Normal and Advanced Information
Information is Masters are classified into 2 modes: Normal and Advanced. Normal information can always be entered. Advanced information can be entered only if Allow Advanced entries in Masters? Is set to Yes in F12: Configure
F12 : Configure -> Inventory Masters: Explanations
Allow ADVANCED entries in Masters?
Like Accounts Masters, you can work in Normal modes or Advanced modes for Inventory masters. Set Yes to work in Advanced mode
Use PART NUMBERS for stock Items?
To specify Part No for Stock Items, set to Yes which will prompt a field for Part No. at the time of creation of Items.
Use Description for Stock Items?
If you wish to input description for Stock Items, set to Yes which will cause a prompt to appear for items.
Specify Default Ledger allocation for Invoicing?
Stock Items can be given default Accounts Ledger accounts for both Sales and Purchase Invoices, which will further simplify entry of data through the Voucher Class mechanism for Sales / Purchase.
Use REMARKS for Stock Items?
If you require additional space for detailed description for stock Items, set to Yes which will prompt a t the time of creation of items.
Use ALTERNATE UNITS for Stock Items?
If any stock item is measured in more than one Unit of Measure, set to Yes. Tally will prompt for Alternate Unit at the time of creation of items.
Allow standard Rates for Stock Items?
If you wish to enter standard Cost Price and Selling rates, set to Yes. Tally 9 will prompt at the time of creation of items.
Allow component list details (Bill of Materials) ?
If you wish to input component details for any item set to Yes and Tally will prompt at the time of creation of item.
Use ADDRESSES for Godowns?
If you require to specify Godown address, set to Yes to get a prompt at the time of creation of Items.
Stock Group
You can classify all stock items into Stock Groups based on common feature, based on brand, quality, specification etc. For example a computer dealer may create Stock Groups like Hard Disk, Monitor, Keyboard etc. Again sub-groups may be created in each group e.g SATA Disk, IDE Disk. Thus you can nest groups to any level.
Here is an example of Stock Groups for Computer Dealers. In Stock Groups, Sub-Groups & Stock Items are presented in a hierarchical manner.
Hard Disk
SATA DISK
Seagate 80 GB
Seagate 160 GB
Samsung 250 GB
IDE DISK
Seagate 80 GB
Monitor
CRT Monitor
LG 15 inch
LG 17 inch
TFT Monitor
Samsung 15 inch
Sony 15 inch
Creation of Stock Group
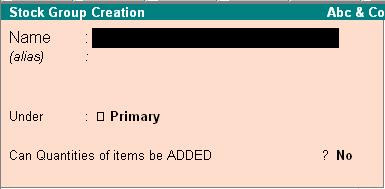
Name: Enter name of the Stock Group
Alias: Enter optional alias or alternate name
Under: Al list displaying existing Groups appears to select from. To create Primary Group, select Primary.
Can Quantities of items be ADDED?
Give yes to this question if all stock items under it can be summed up. If it is not desired, set to No
Stock Categories
Stock Categories offer the benefit of classifying an Item in another dimension.
The concept of Stock Categories may be utilized in effective way once you have understood its implication and how to implement it in your context. You have the facility, it is incumbent upon the user to utilize it. If not properly planned, it may cause wastage of time.
Creation of Stock Categories
Name: Enter the Name of Stock Category
Alias: Enter an alternate name (optional)
Under: A list displaying existing categories appears to select from. To create Primary level group, select Primary.
Stock Items
Stock items are the actual items for which you wish to maintain Accounts. Like Accounts ledger, Stock Items are accounted for.
Creation of Stock Items

Name: Type the name of the Stock Item.
Alias: Alternate name
Part No: This field will appear if you have configured so under F12: Configure. Use Part Numbers for Stock items?.You can give Part No, Style No, Design No, Bin-Card No etc.,
Alias: Alternate for Part No.
Description: This option will be available if you have activated the option Use Description for Stock Items? Under F12: Configure. You can give descriptive details for stock Items which will be optionally printed in Invoice also.
Under: Select the Stock Group under which the Item should be placed. If you want to create the item independent of any Stock Group, select Primary here.
Category: This field appears if you activated Stock Category under F11: Features. Select the Stock Category from pop-up for the Item you are creating. If you do not want to categorize the item Select Not Applicable from list
Remarks: This field appears if you have configured so under F12: Configure. Enter Remarks for the Item so that while looking for the item you will get this additional information. You can also write information about the item.
Units: Select Unit of Measure applicable for the Item. You can skip it by selecting Not Applicable from the list.
Alternate Units: If you configure under F12: Configure, this additional option is available. Enter alternate Unit of measure for the item.
Maintain in Batches?
If you activate under F11: Features, this option is available. Respond yes for those items you wish to track batch-wise details.
If you set Maintain in Batches to Yes, you get the following additional options,
Track Date of Mfg.? Give Yes if you require to track date of manufacturing for the item.
Use Expiry Date? Give Yes to set expiry dates for items (Applicable to drugs/medicines)
Enter Standard Rates?
This option will appear if you have configured under F12: Configure Allow Standard Rate for Stock Items.
You may value your Closing Stock in different methods including Standard Purchase Cost or Standard Sales Price. These rates may vary periodically.
By setting Yes, you can enter Standard Purchase Cost and Sales Prices on different dates.
Also you must select a Unites of Measure in order to give rates.
These rates becomes standard price list rates, i.e., while entering sales or purchase entries for this item, rates of the day will be automatically picked up.
Rate of Duty: Specify Rate of Duty applicable for the Item
Tariff Classification: Enter Tariff classification under which the item falls. This field will appear when you enter a valid value in the Rate of Duty above.
Set Components (BoM) ?
For items which are manufactured or assembled if you wish to input component details (Bill of Materials) set Yes. Which pops up a screen to enter component details.
Opening Balance: Enter opening stock details for the item. If you have activated all the features, you will be asked to enter Quantity, Godown, Batch/Lot No., Rate, Per and Value. You can split opening stock into multiple batch-wise, Godown wise.
Advanced Information
If you set Allow Advanced entries in Masters under Inventory Masters in F12: Configure to Yes, you may specify following additional information.
Costing Method: For default closing stock value, select one of the Valuation method from the pop-up list which displays following options
Average Cost: Value is re-calculated after every transaction
FIFO (First In First Out): Considers sale of oldest stock first
Last Purchase Cost: Values at latest purchase price
LIFO Annual: Considers sale of latest goods first taking into account the current financial year.
LIFO Perpetual: It is similar to LIFO perpetual but last purchase continues from previous financial year
Standard Cost: As you enter in Stock Item at Standard Rates
Market Valuation Method: While Costing Method Computes cost of Stock, by Market Valuation, you determine the worth of stock. Select the method from the following.
- Average Price
- Last Sale Price
- Standard Price
Ignore difference due to Physical counting? Respond Yes if you want to ignore difference in stock according to books and actual stock that you may enter in Physical Stock Voucher. Before setting to Yes, consider the consequences.
Ignore Negative Balance?
Set to Yes if you want to ignore negative stock balance in stock reports.
Treat all Sales as New Manufacture?
If you follow the principle, all Sales are Manufacture, set it to Yes which will update the quantity manufactured as soon as you enter sales. The advantage is you will never get a report showing Sales in excess of Manufacture / Purchase.
Treat all Purchase as Consumed?
If you follow the principle, all purchases are consumed, set it to Yes. Then you need not keep track of issues and obviously closing stock for the Item will always be NIL
Treat all Rejections Inward as Scrap?
If you treat all stock that comes back as rejected is scrap, set this to Yes.
Allow Use of Expired Batches?
This option is available if you have set for Maintain in Batches and Use Expiry Dates. If you set this option to No, expired batches will not be considered in stock reports nor you can allocate expired batches in Inventory allocations in Voucher Entry.
Godowns
Godown is the place to store Goods which may be a warehouse, Rack, shelf, bin or anything. You can extend this concept even to process / contractor / third party job worker.
If you wish to monitor locationwise movement of stock, you may create Multiple Godowns and while recording transactions you will specify the location, i.e., Godown
Tally 9 allows you to create not only multiple Godowns, but like Cost Centers, you can create sub-Godowns and nest into any level. Thus you can logically build Factories, Warehouses, Shed Numbers, Godown Number, Rack Number, BIN Number etc.
Creation of Godown
Name: Type the name of the Godown
Alias: Alternate name
Address: This option will be available if you set Use Address for Godowns to Yes in the Inventory Masters under F12: Configure. You may enter address for the storage space.
Under: If it is primary level godown, select Primary from the list. If the storage space is under any created Godown, select from list.
Advanced Information
If Allow Advanced entries in Masters is set to Yes in Inventory Masters under F12: Configure, you can input following additional information.
Allow Storage of Materials?
If you do not store any materials directly in any Godown, you may set it to No.
Exclude from Stock Valuation?
If you want materials stored in any godown not to be included in stock valuation, set to Yes.
Unit of Measure
Different items may be measured in various units e.g., KG, Metre, Litre, Box, Carton, Dozen, Set, Piece etc. This options allows you to create all such units.
Creation of Unit of Measure
Symbol: Enter symbol t denote the Unit of Measure
Formal Name: Enter full name of the Unit. It must be different from Symbol
Number of decimal places: If the unit can be expressed as fraction, specify maximum number of decimal places required to express. If any Unit is not fractionable, give 0. permissible range is 0 to 4.
Creating Complex Unit of Measure
If the simple UoM is not sufficient, you may create a complex UoM and specify the conversion factor between them.
1 comments:
Is it possible to record the same product at different locations ?? is yes? how?
Post a Comment